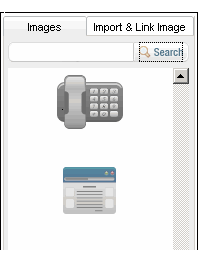
If you have images stored in the Asset Library, they will appear in the panel to the right of the HTML Editor when you go to the Landing Pages Edit Page screen.
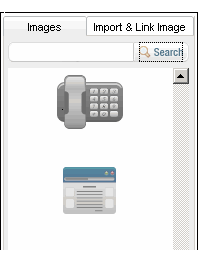
To insert an image into your message
Drag the image to the location you want.
To filter the images based on a keyword
In the Search box, type a keyword, and then click the Search button. The display changes to show only images that are connected to that keyword.
To filter the images based on age
At the bottom of the column, click All or Recent.
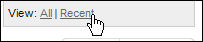
If you choose Recent, only images added within the past week are displayed.
To import and link an image
1. Click the Import & Link Image tab.
2. In the text box beneath Link to an existing image, type or paste the URL of the image.
3. Click the Get button. This adds the image to the library; you can then drag it onto your landing page just like any other image.